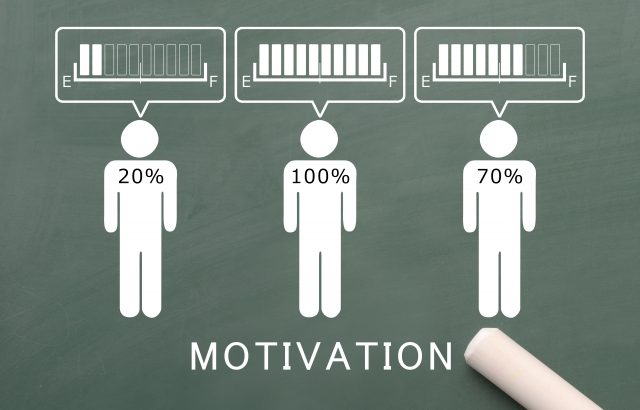電車に乗るのは、それこそ東京など首都圏に行ったときくらい。
今年はまだ地元では電車に乗っていない、だいいが(@dayga15)です。
私の地域の主な移動手段は車です。
電車でも移動はほとんどありません。
そんな地域に住んでいるわけですが、
移動中の時間の使い方については、常々考えています。
【Voicy(ボイシー)】音声メディアで移動時間を有効に使う方法
効率的に移動時間の使い方を考えたときに、
iPhoneでYouTubeの動画を移動見れないものかと考えるようになりました。
動画は見ることはできますが、ただ動画を見続けると通信量が死んでしまうことは目に見えています。
使い放題の方も多いかと思いますが我が家は制限があり、加えて家族とシェアをしているので使いすぎは禁物です。
少しでも通信量を減らすことは必要です。
だた情報のインプットはやめられない…
せめてiPhoneで音声だけ録音して持ち運べないものか?
今回は、そんなときに便利な方法なので、参考になれば幸いです。
音声だけで有用なのか
YouTubeの動画なので、基本的には映像があったほうが良いのものが大半だとは思います。
映像付きの動画が基本なのに、必要なの?
と思われる方も多くいらっしゃると思います。
私もそう思っていました。
当然、映像とともに見ることを前提に作成されているものは映像がないのと理解が難しいものもありますが、
そうではないものもあります。
特にビジネス系に動画の場合、映像がなくても音声だけでもある程度の理解ができるものもあります。
ゲーム実況などなければ、耳からだけの情報でも成立するものを効率的にインプットは可能です。
画面収録の方法
結論からお伝えすると、iPhoneの基本機能である「画面収録」機能を利用します。
最初に画面録画コントロールセンターに表示させておきます。
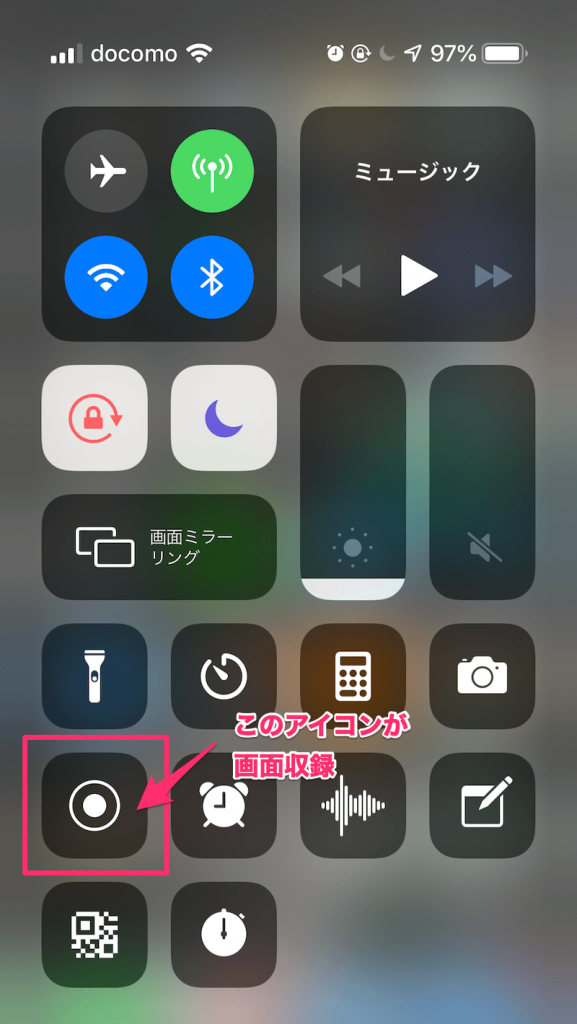
コントロールセンターをカスタマイズしていなければ表示されていると思います。
次に、画面収録したい動画を起ち上げます
この時、アプリでもブラウザでもどちらでも構いません
画面収録をスタートした位置に合わせて動画を止めておきます
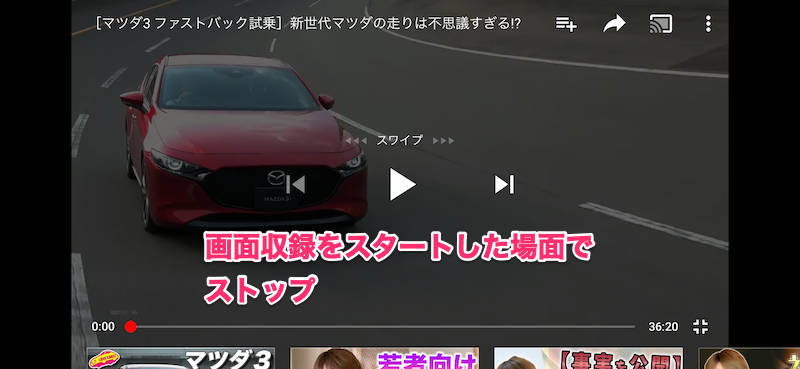
画面左上から、スワイプしてコントロールセンターを表示されて
画面取得をタップ
タップすると、3,2,1とカウントダウンが始まります。
0になると、音がするので、そこから収録がスタート。
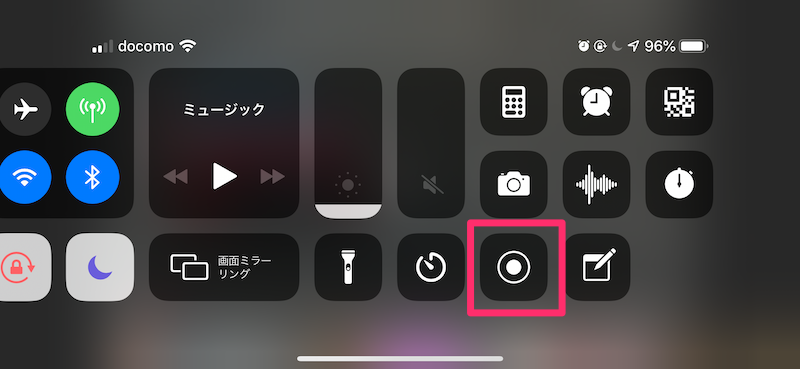
画面収録がスタートしたら、動画を再生します。
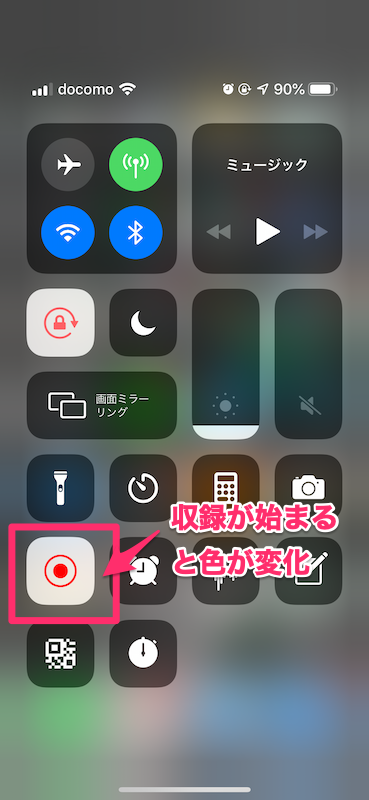
あとは、動画が終わるのを待つだけです。
ちなみに…
私は動画を見る時は、速度を最低1.2倍速で見るようにしています。
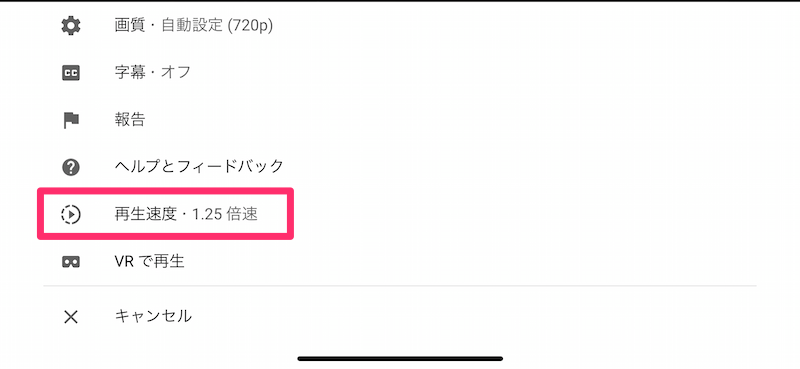
よほど早口の人でない限りは、それくらいの速度でも全然理解もできますし、
今回のように画面収録を行う場合、動画の再生時間が動画ファイルの容量に関係してくるので、
短いほうが軽くなりますし、何より時短になります。
画面収録を終了させたい時
失敗したとか、やり直したい時、画面収録を終わらせたい時は、
コントロールセンターへ戻って画面収録ボタンをクリックします。
そうすると画面収録が終了します。
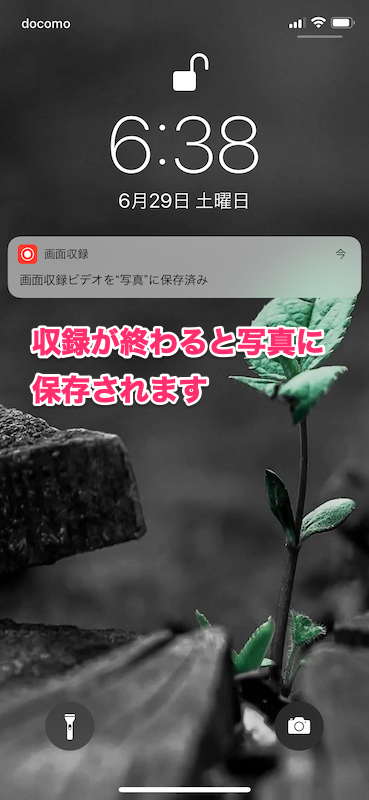
注意すること
画面収録なので、あらゆるiPhoneないでの動作が記録されています。
カーソルの動きや画面遷移など全てです。
なので、画面収録中は基本画面はいじらないで放置しておくことが良いと思います。
もし、動画も見たい場合などは、余計な動きも収録されてしまいます。
あと、画面をオフにすると、画面収録は中止されます。
これは再生のときも同様なことが言えます。
なので、画面を収録する時は、画面をオフにはしないようにしてください。
注意すること
画面収録は、あくまでも個人的な利用を目的にのみにしてください。
著作物の全ては作成した方のものです。
感謝をしながら収録をするようにしてください。
まとめ
最後まで読んでいただきありがとうございます!
今回は、「【iPhone】動画の音声を録音する方法」をご紹介しました。
他にいい方法があるよという方がいらっしゃいましたら、教えてくださると嬉しいです。
移動中の時間を効率的に利用するという
課題を解決する手段の一つとして利用して、積極的インプットしていきましょう
PCの場合は今後記事にしていきたいと思います。
今回のブログも面白かった、ためになったという方はぜひ、シェアいただけると嬉しいです。
あせてて、気になる点や、もっと話をしてみたいという方は、
Twitter(@dayga15)もしくは、ブログのお問い合わせより連絡ください。